I. Langkah-langkah membuat tabel di Microsoft Word
Berikut langkah-langkah membuat tabel di Microsoft Word:
Klik Insert, klik ikon table, nantinya akan terbuka kotak kotak tabel, silahkan tentukan jumlah kolom dan baris tabel yang akan dibuat.
Visualisasi langkah-langkah membuat tabel di microsoft word berikut ini!
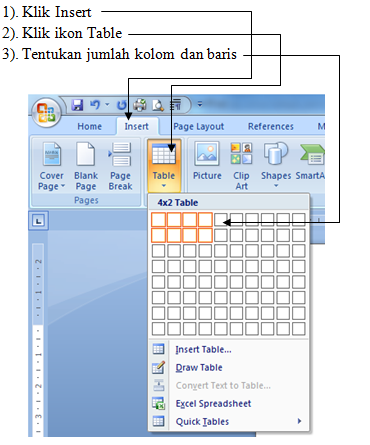
II. Cara mengatur lebar dan tinggi kolom tabel
Untuk mengatur lebar kolom caranya;
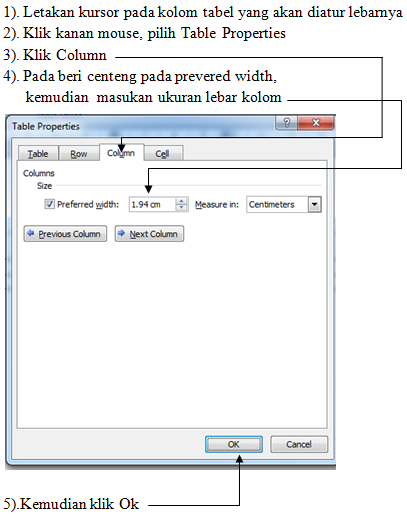
Selain cara ditas, untuk mengatur lebar kolom tabel bisa dilakukan dengan cara;
1). Latakan kursor pada kolom yang akan diatur lebarnya
2). Geser move table column pada ruller
Untk mengatur tinggi baris tabel di Microsoft Word caranya;
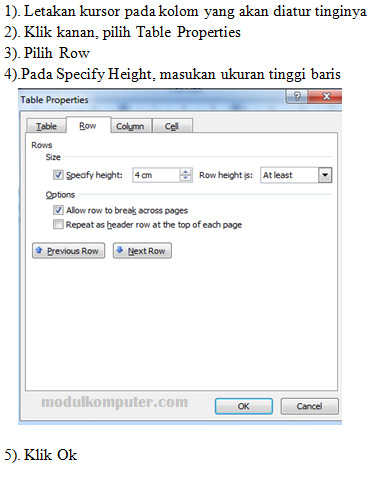
Cara manual yang bisa dilakukan untuk mengatur tinggi baris tabel Microsoft Word, yaitu dengan menggunakan / menekan tombol Enter pada Keyboard.
Selain cara diatas, untuk mengatur lebar baris dan tinggi kolom pada tabel di Microsoft Word, bisa dengan menggunakan icon menu cell size.
Langkah-langkahnya seperti dibawah ini;
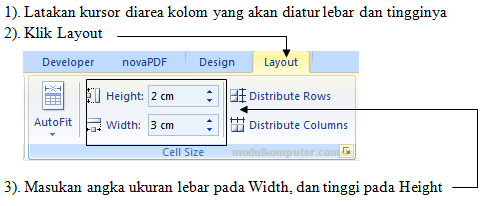
III. Menambah jumlah baris dan kolom Tabel
Cara menambah jumlah baris di Microsoft Word, step by stepnya seperti dibawah ini;
Langkah-langkah menambah jumlah baris tabel di Microsoft Word;
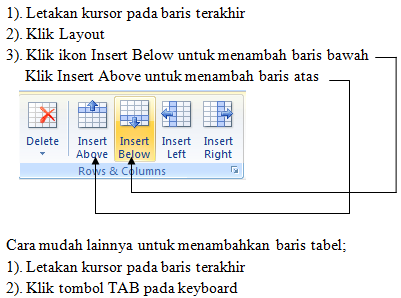
Selain menggunakan icon menur Rows & Columns diatas, untuk menambah jumlah baris pada tabel dapat dilakukan dengan cara meletakan kursor pada kolom terakhir tabel, lalu tekan tombol Tab pada keyboard.
Atau dengan cara manual lainnya, yaitu dengan melakukan salin dan tempel baris tabel. Caranya; blok jumlah baris tabel yang akan ditempel, klik copy kemudian letakan kursor dibawah baris terakhir tabel, lalu CTRL + V.
Cara menambah jumlah kolom tabel di Microsoft Word
Untuk menambah kolom tabel, langkah-langkahnya:
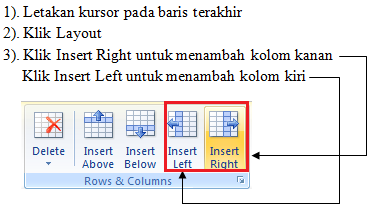
IV. Mengatur Align Text pada Tabel
Align text digunakan untuk menempatkan text pada kolom tabel dalam format rata kiri, rata tengah, rata kanan. Atau dala format menggantung.
Langkah-langkah melakukan pengaturan menggunakan icon menu align text sebagai berikut;
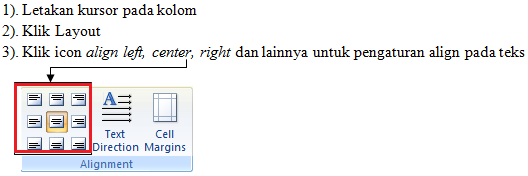
Selain cara mudah diatas, cara lainnya untuk melakukan perubahan pada posisi text di kolom tabel Microsoft Word yaitu dengan cara;
1). Letakan kursor pada kolom
2). Klk kanan mouse, pilih table properties
3). Klk Cell
4). Pada pilih icon alignt text
VI. Menggabungkan Kolom / Baris Tabel
Adakalanya harus melakukan penggabungan kolom, atau penggabungan baris pada tabel yang dibuat. Untuk melakukan penggabungan tersebut, bisa dilakukan dengan menggunakan icon menu Merge Center.
Langkah-langkah menggabungkan kolom tabel di Microsoft Word:
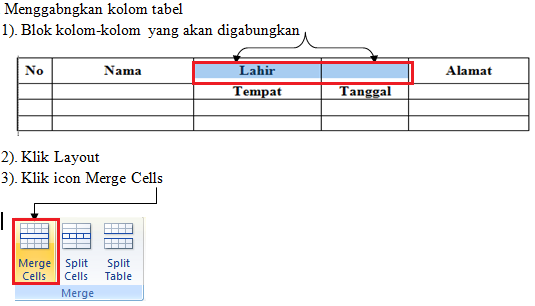
Langkah-langkah menggabungkan baris tabel di Microsoft Word:
1). Blok jumlah baris yang akan digabungkan
2). Klk Layout
3). Klk icon menu Merge Center
VII. Mewarnai Tabel
Untuk mempertegas kepala tabel, atau isi dari suatu tabel kadang diperlukan warna warni. Untuk menambahkan warna pada kolom atau baris tabel di Microsoft Word bisa dengan menggunakan menu Shading.
Langkah mewarnai tabel di Microsoft Word:
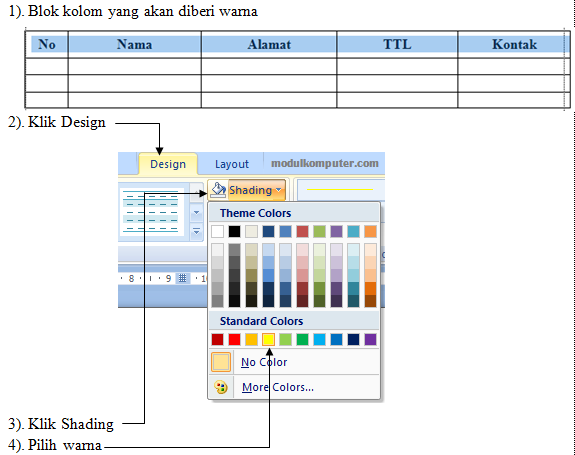
VIII. Membuat Kepala Tabel Berulang Otomatis di Setiap Halaman
Jika suatu waktu kita membuat tabel yang berisi banyak sekali data didalamnya, tentu akan menggunakan beberapa lembar halaman. Jika ditiap halamannya tidak ada kepala tabel, maka kita akan kesulitan membaca kolom data, beruntung Microsoft Word memiliki fitur untuk melakukan perulangan kepala tabel secara otomatis.
Langkah membuat kepala tabel berulang otomatis di Microsoft Word:
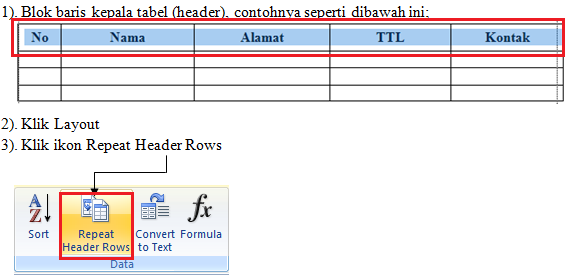
Mudah bukan cara membuat header table / kepala tabel di Microsoft Word berulang otomatis di setiap halamannya?
Tidak ada komentar:
Posting Komentar