Mengeksplorasi Menu Font
Materi pelajaran TIK/mulok komputer SD berikut adalah mengeksplorasi menu Font. Materi ini merupakan materi dasar pengetikan, dimana siswa akan belajar pengaturan huruf, mulai dari mengganti atau memilih berbagai jenis huruf yang tersedi pada aplikasi Microsoft Word, merubah ukuran huruf dan mewarnai huruf dan jenis pengaturan teks lainnya.
Dalam pengetikan pengaturan jenis huruf merupakan bagian yang penting, misalnya untuk membuat surat-surat tertentu harus menggunakan jenis huruf formal, atau jenis huruf yang lazim digunakan untuk penulisan surat resmi. Dan ada pula yang menggunakan jenis huruf tertentu untuk membedakan otoritas surat / naskah dengan dokumen milik orang lain.
Karenanya materi mengeksplorasi menu Font di Microsoft Word ini menjadi sangat penting untuk diketahui oleh siswa, dan siapapun yang mulai belajar menggunakan aplikasi pengolah kata buatan Microsoft ini. Materi ini matari dasar dari materi-materi belajar Micrsosoft Word lainnya.
Memilih jenis huruf di Microsoft Word
Pada aplikasi pengolah kata Microsoft Word ada banyak pilihan jenis huruf yang bisa digunakan sesuai kebutuhan penulisan dokumen.
Lebih dari 100 jenis huruf sudah disediakan dalam aplikasi pengolah kata Microsoft Word, dari jumlah tersebut yang paling sering digunakan sekitar 10 jenis huruf, sedangkan yang lainnya digunakan hanya untuk kebutuhan teks tertentu.
Default huruf pada aplikasi Microsoft Word berbeda-beda, pada Mirosoft Word 2003 adalah Times New Roman, default huruf pada Mirosoft Word 2007, 2010, 2013 adalah Calibri, default hurufnya adalah Calibri.

Cara merubah jenis huruf pada Microsoft Word
Berikut langkah-langkah untuk merubah jenis huruf pada Microsoft Word, versi word yang digunakan pada latihan ini adalah Word 2007, untuk versi diatasnya caranya sama.
1. Klik menu Home
2. Pada sub menu Font, pilih jenis huruf dengan cara meng-Klik tombol segitiga kebalik, misalnya kita pilih Arial Black

Silahkan coba memilih jenis huruf lainnya. Berikut contoh teks yang diketik dengan menggunakan beberapa jenis huruf pada Microsoft Word
Merubah Ukuran Huruf di Microsoft Word
Bagaimanakah cara merubah ukuran huruf pada aplikasi pengolah kata Microsoft Word?
Untuk merubah ukuran huruf pada pengolah kata Microsoft Word, langkahnya sebagai berikut:
1. Pilih menu Home
2. Pada sub menu Font, pilih ukuran huruf dengan cara meng-Klik tombol segitiga kebalik, misalnya 48.

Maka ketika kita mengetikan huruf pada halaman kosong ukurannya sudah berubah menjadi 48.
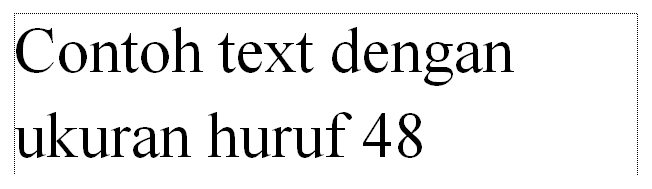
Perlu diketahui, melakukan perubahan pada huruf, baik memilih jenis huruf maupun merubah ukuran huruf pada aplikasi pengolah kata Microsoft Word bisa dilakukan sebelum pengetikan dimulai, atau sesudah pengetikan selesai.
Cara Mewarnai Huruf di Microsoft Word
Umumnya pengetikan menggunakan warna default, yaitu hitam. Tapi untuk hal-hal lainnya yang membutuhkan penegasan kalimat, biasanya digunakan huruf dengan warna kontras, misalnya merah.
Langkah-langkah merubah warna huruf pada Microsoft Word
1. Klik menu Home
2. Klik icon font color, pada gambar ditunjukan dengan langkah nomor 2
3. Pilih jenis warna, misalnya merah
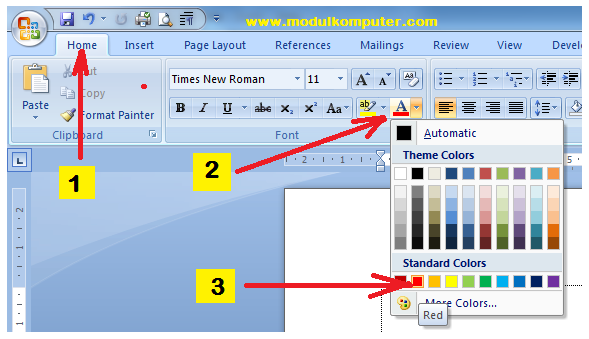
Untuk menguji warna huruf yang sudah diplikih silahkan ketikan teks, maka tampilan huruf akan berwarna sesuai warna huruf yang dipilih.

Sepertihalnya pada pengaturan jenis dan ukuran huruf, bahwa untuk pengaturan warna huruf juga bisa dilakukan diawal sebelum pengetikan atau dilakukan sesudah pengetikan selesai.
Mengatur Jenis Huruf, Ukuran Huruf dan Warna Huruf Menjadi Default (Tetap) di Microsoft Word
Bagi sebagian orang ada yang tidak suka dengan jenis huruf default Microsoft Word, misalnya ada yang tidak suka dengan huruf default Microsoft Word 2007, 2010 dan 2013 yaitu Calibre.
Jika kita tidak menyukai tampilan default huruf bawaan Microsoft Word, sebenarnya kita bisa merubah default tersebut dengan menggunakan menus yang sudah disediakan di aplikasi Microsoft Word tersebut.
Caranya bagaimana?
1. Klik tombol kecil pada sub menu Font, nantinya akan muncul kotak dialog untuk melakukan perubahan
2. Lakukan perubahan pada jenis, warna, dan ukuran huruf. Pada gambar diberi tanda kotak merah
3. Jika sudah selesai mengatur perubahan pada kotak dialog, klik tombol Default

Sekarang jenis huruf default pada Microsoft kita sudah berubah, bukan lagi jenis huruf default bawaan aplikasi Microsoft Word sebelumnya.
Untuk membuktikannya, silahkan close jendela kerja Microsoft Word. Kemudian buka kembali, dan lihat tampilan jenis hurufnya pasti sudah berubah seperti apa yang sudah kita seting pada kotak dialog perubahan default huruf tadi.
Penutup
Demikian materi eksplorasi menu font pada aplikasi Microsoft Word kali ini, sebenarnya masih banyak jenis pengaturan font lainnya, seperti mengatur ketebalan huruf (bold), memberi garis bawah (underline), memiringkan huruf (italic), subscript dan superscript.
Semoga bermanfaat!