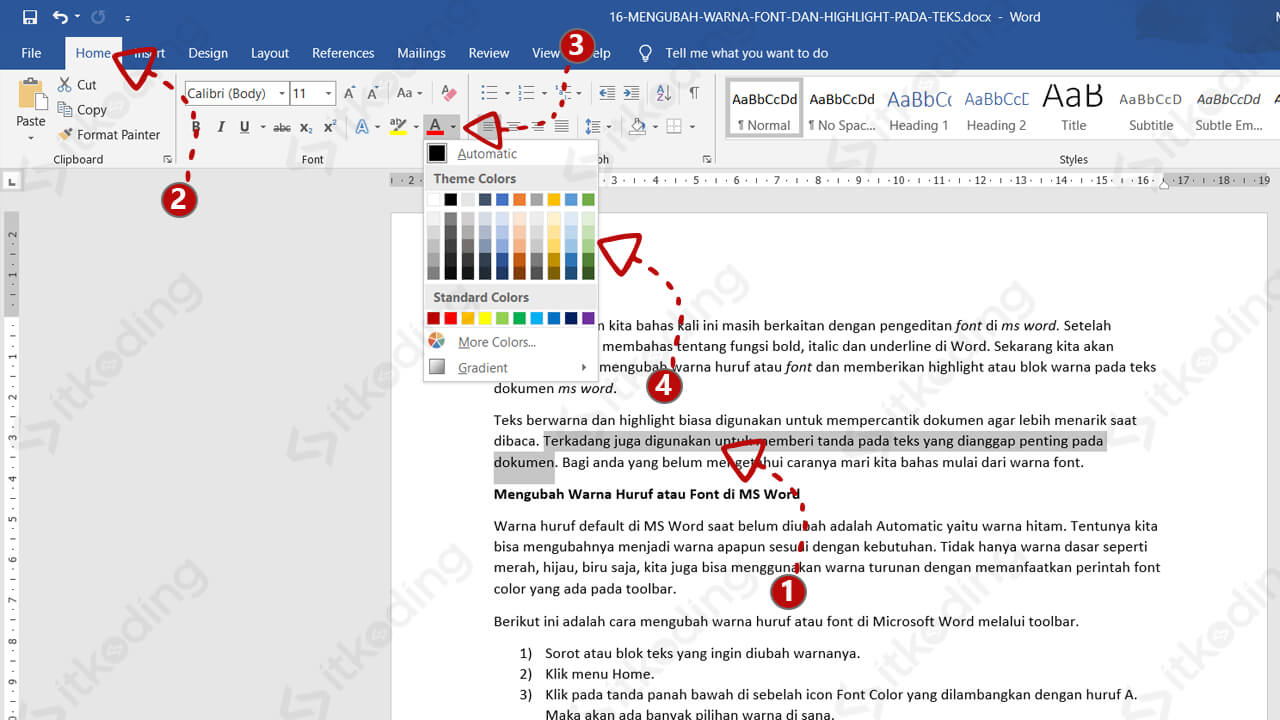Cara Mengatur Margin di Word
Kamis, 22 September 2022Margin adalah jarak antara batas pengetikkan dan tepi halaman. Margin digunakan agar dokumen yang kita ketik terlihat rapi. Selain itu, saat margin digunakan agar saat dokumen kita dicetak dan dijilid bisa terlihat rajin dan tidak tertutup jilidan.

Default margin yang dipatok oleh Microsoft word sendiri adalah 1 inch atau 1 cm pada setiap sisi dokumen dengan ukuran kertas apa saja. (Baca : Cara mengubah satuan inch ke cm di WORD). Orang Indonesia punya ketentuan sendiri masing-masing untuk batas margin yang digunakan untuk membuat dokumen. Bagi kamu yang ingin mengubah batas margin pada dokumen yang ingin kamu buat, simak langkah-langkahnya berikut ini :
- Pergi ke Menu Page Layout, kamu akan menemukan Margins pada bagian page setup. Klik tombol drop down margins dan kamu bisa memilih margins mana yang ingin kamu gunakan.
- Jika tidak ada batas margin yang sesuai dengan keinginanmu, kamu bisa mengaturnya sendiri dengan menghadirkan kotak dialog page set up. Tekan Custom Margins pada bagian bawah menu drop down Margins, atau kamu bisa menekan kotak kecil pada bagian sub menu page set up.
- Setelah kamu menekan antara A atau B di atas (Custom Margin atau kotak kecil di pojok bagian kanan bawah sub menu page layout) otomatis kotak dialog page setup akan muncul seperti pada gambar di bawah ini. Kamu bisa mengatur batas pengetikan dokumen di bagian Margins.
Keterangan bagian Margins :
Top : Adalah batas atas dari pengetikkan dokumen
Bottom : Adalah batas bawah dari pengetikkan dokumen
Left : Adalah batas kiri dari pengetikkan dokumen
Right : Adalah batas kanan dari pengetikkan dokumen
Gutter : Adalah batas penjilidan apabila kamu ingin menjilid dokumen tersebut
Gutter position : Adalah pemilihan sisi mana yang akan kamu jilid apakah kiri atau kanan
- Jika kamu sudah mengatur berapa jarak margin yang kamu inginkan, kamu bisa langsung menekan OK.
Berikut adalah penjelasan margins pada penampakan sebuah dokumen.

Selain mengatur margin atau jarak pengetikkan dokumen, di dalam kotak dialog Page Setup kamu juga bisa mengatur orientasi kertas serta ukuran kertas yang akan kamu gunakan.