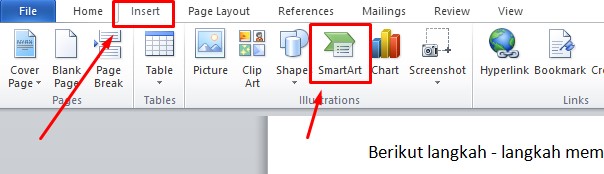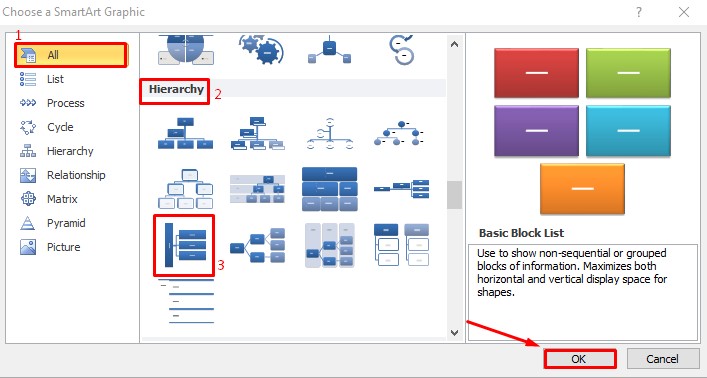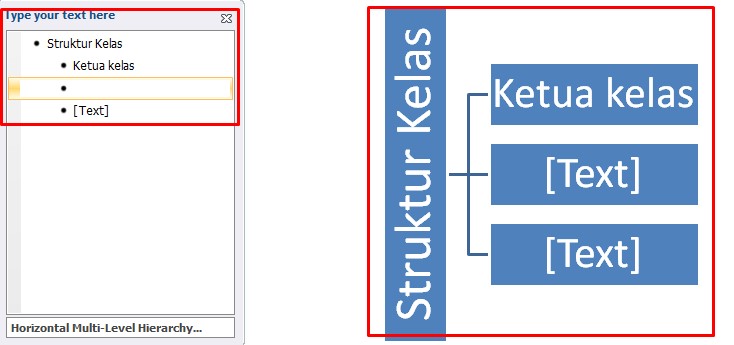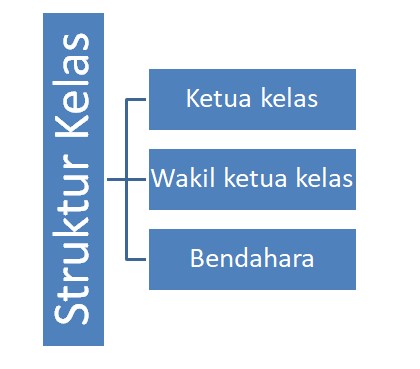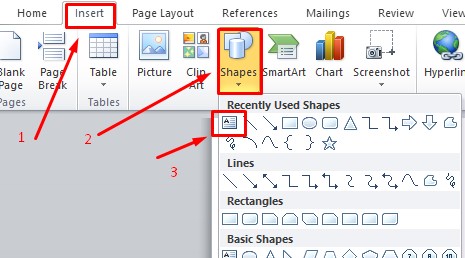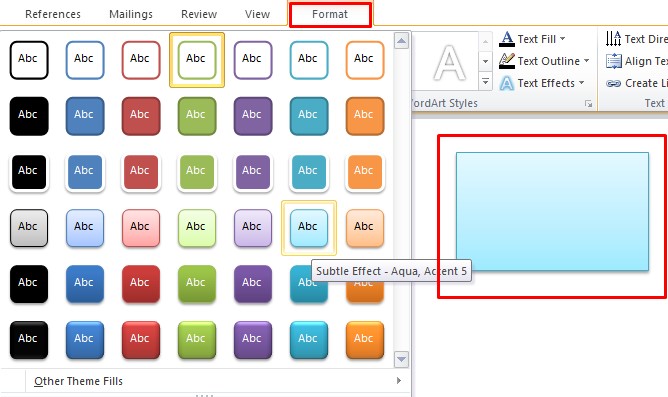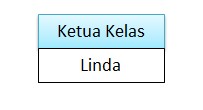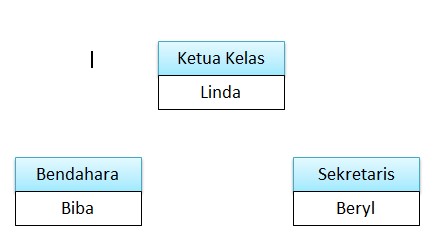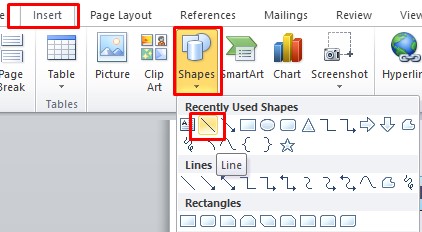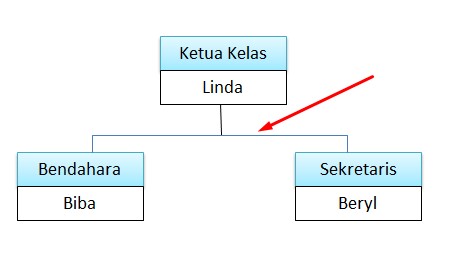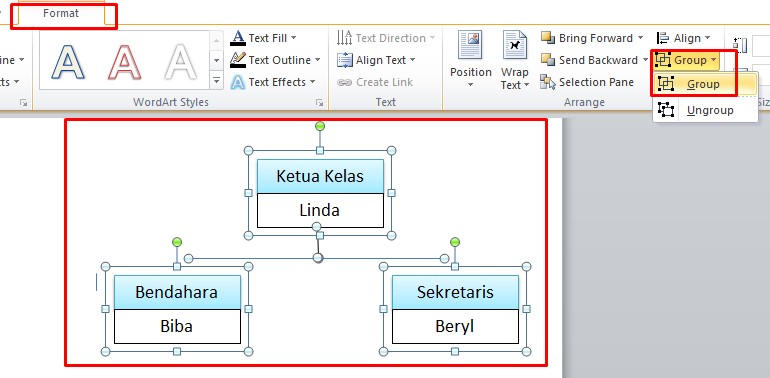MENGENAL FUNGSI ICON TAB HOME PADA MICROSOFT WORD 2007
Buat kalian yang baru saja bermigrasi dari Microsoft Word 2003 ke Microsoft Word 2007 tidak perlu panik dengan pemandangan yang begitu asing tersebut. Kita hanya perlu sedikit waktu untuk ber-adaptasi dan setelah itu, kita akan merasakan efisiensi dan kemudahan dalam bekerja. Bila kalian belum pede, silahkan buka Microsoft Word 2007, letakkan pointer mouse ke area area menu, kemudian putar tombol gulir. Apa yang terjadi? Silahkan dicoba saja!!!!!.
Kembali ke masalah menu icon, Microsoft Word 20037 mengenal istilah tab, ribbon, dan group dalam menyajikan menu tool. Berbeda dengan Word 2003 dan sebelumnya yang hampir 100% dikuasai oleh Bar-Bar (Titlebar, Menu Bar dan Toolbar).
Perbedaan antara Tab, Ribbon dan Group
Ribbon adalah area yang digunakan untuk menampilkan tab dan menu dari tab yang aktif. Tab adalah sederetan menu yang ditandai dengan teks. terdiri dari tab File, Insert, Page Layout, dll. Sedangkan Group adalah kelompok menu dalam tiap Ribbon yang memiliki kesamaan fungsi. Kesimpulannya adalah… Ribbon menyediakan tab yang terdiri dari menu, dan menu sendiri terdiri dari beberapa Group, dan Group terdiri dari sekumpulan menu yang memiliki kesamaan fungsi.
Mengulang pada tulisan sebelumnya, kali ini saya akan menjelaskan dengan lebih detail fungsi dari menu-menu yang tersedia di dalam tampilan Microsoft Word 2007. Di antaranya adalah
Tombol Office Button
Pada umumnya, Office Button terdiri dari dua area, yaitu area kiri dan area kanan. Jika pada area kiri berisi perintah seperti New, Open, Save, Save As, Print, Prepare, Send, Publish, dan Close. Sedangkan di area kanan berisi pintasan file dokumen yang baru-baru ini dibuka.sedangkan pada bagian bawah flyout ini terdapat dua tombol perintah, yaitu Word Option (digunakan untuk melakukan properti terhadap MS Word 2007) dan Exit Word (digunakan untuk menutup jendela MS Word). Berikut ini adalah tampilannya.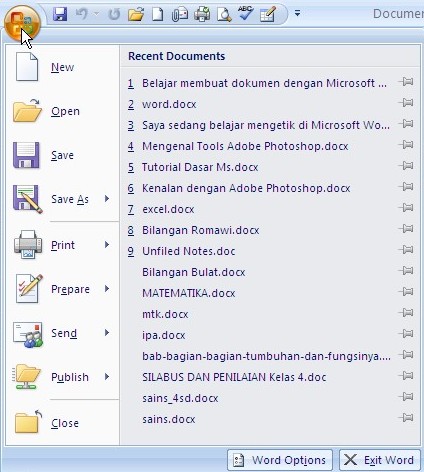
Keterangan dari gambar diatas:
New digunakan untuk membuat file dokumen kosong baru
Open digunakan untuk membuka file dokumen yang tersimpan
Save perintah untuk menyimpan file dokumen aktif
Save As digunakan untuk menyimpan file dokumen ke dalam format tertentu
Print digunakan untuk mencetak file dokumen yang sedang aktif
Prepare digunakan untuk melakukan properti khusus terhadap file dokumen aktif
Send digunakan untuk mengirimkan file dokumen aktif sebagai email / faksimile
Publish perintah untuk menerbitkan dokumen aktif ke website / blog / dll
Close digunakan untuk menutup file dokumen aktif.
Mengenal Fungsi Icon pada Menu/Tab Home
Tab / Menu Home ini terdiri dari lima Group menu yaitu, Clipboard, Font, Paragraph, Styles dan editing. adapun fungsi dari menu tersebut mari kita pelajari satu persatu.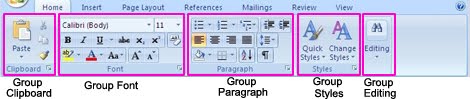
Group Clipboard
Group Clipboard ini terdiri dari beberapa menu yaitu:
Paste : berfungsi menempelkan hasil copy atau cut.
Cut : berfungsi memotong teks/objek terpilih.
Copy : berfungsi menggandakan teks/objek terpilih.
Format Painter : digunakan untuk meniru format halaman dokumen ke dalam dokumen lainnya.
* Tombol panah kecil di sudut kanan-bawah setiap Group digunakan untuk mengakses pengaturan lanjutan mengenai fungsi suatu Group.
Group Font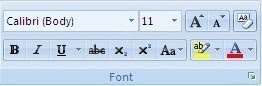
Menu-menu di Group Font secara khusus berfungsi untuk pemformatan seputar huruf. Terdiri dari :
Font : berfungsi untuk memilih jenis huruf
Font Size : berfungsi untuk mengatur ukuran huruf
Grow Font : berfungsi untuk memperbesar ukuran huruf secara instan
Shrink Font : berfungsi untuk memperkecil ukuran huruf secara instan
Change Case : berfungsi untuk mengubah status huruf kapital/huruf kecil
Clear Formatting : berfungsi untuk menghapus pemformatan teks terpilih
Bold : berfungsi untuk menebalkan teks terpilih
Italic : berfungsi untuk memiringkan Teks terpilih
Underline : berfungsi untuk memberikan garis bawah pada teks terpilih
Strikethrough : memberikan tanda coret padateks terpilih
Subscript : berfungsi untuk mengetik karakter pemangkatan
Superscript : berfungsi untuk mengetik karakter pemangkatan
Text Effect : berfungsi untuk memberikan efek artistik pada teks terpilih
Text Highlight Color : berfungsi untuk memberikan warna stabilo di belakang teks terpilih
Font Color : berfungsi untuk mengatur warna teks terpilih.
Group Paragraph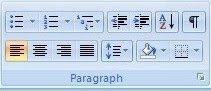
Group Paragraph ini terdiri dari sekumpulan menu yang memiliki kesamaan fungsi untuk mengatur paragraf teks. perintah-perintah di Group Paragraph yaitu:
Bullets : untuk memberikan tanda bullet di tiap paragraf terpilih
Numbering : untuk memberikan format penomoran di tiap paragraf terpilih
Decrease Indent : untuk menggeser baris kedua paragraf ke kiri
Increase Indent : untuk menggeser baris kedua paragraf ke kanan
Left-to-Right : untuk menjadikan arah teks berjalan dari kiri ke kanan (format Latin)
Right-to-Left : untuk menjadikan arah teks berjalan dari kanan ke kiri (format Arab)
Sort : untuk menyortir data
Show Paragraph Marks : untuk menampilkan / menyembunyikan tanda koreksi paragraf
Align Text Left : untuk mengatur teks rata kiri
Center : untuk mengatur teks rata tengah
Align Text Right : untuk mengatur teks rata kanan
Justify : untuk mengatur teks rata kanan-kiri
Line Spacing : untuk mengatur jarak antar baris teks
Shading : untuk mengatur warna latar teks terpilih
Border : untuk memberikan garis tepi pada teks terpilih.
Group Styles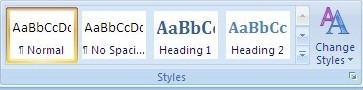
Group Styles terdiri dari dua menu. Yaitu:
Heading Styles : berisi pilihan format judul/subjudul dari paragraf terpilih
Change Styles : berisi pilihan pengaturan tema paragraf
Group Editing
Secara umum group Editing terdiri dari Find, Replace, dan Select. fungsinya adalah:
Find : untuk mencari kata tertentu berdasarkan keyword tertentu dalam suatu file
Replace : untuk mencari dan mengganti kata yang ditemukan untuk diganti dengan kata tertentu dalam suatu file.
Select : digunakan untuk memilih objek atau teks tertentu di dalam suatu file.
Pelajari Secara terus-menerus sampai kalian hafal sehingga memudahkan kalian dalam menulis/membuat dokumen di Microsoft Word 2007.
Sekian dulu pembahasan kali ini, nantikan tulisan berikutnya tentang bagaimana mengenal Fungsi Icon Tab Insert